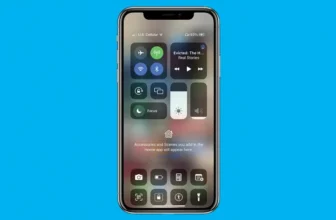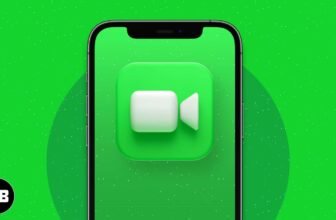The Stocks App Secret Tips & Tricks
Stocks is another internet-enabled app on your iPhone. It’s kind of a one-trick pony, but if you need its trick — information about specific stocks — it could be just what you need.
Every time you open the Stocks app by tapping its icon, it displays the latest price for your stocks, with two provisos:
- The quotes are provided in near real-time.
- The quotes are updated only if your iPhone can connect to the internet via Wi-Fi or a wireless data network.
So tap that Stocks icon and take a peek. The first time you open Stocks, you see information for a group of default stocks, funds, and indexes. You can’t see them all on the screen at once, so flick upward to scroll down. Or swipe up on Top Stories from Apple News at the bottom of the screen to see current financial news items.
Your stocks also appear by default in Notification Center. If you don’t see Stocks, scroll to the bottom of Notification Center and tap the Edit button. Now tap the + (plus sign) in a green circle next to Stocks to enable it in Notification Center; tap the – (minus sign) in a red circle to disable it.
Adding and deleting stocks, funds, and indexes
Your chance of owning the exact group of stocks, funds, and indexes displayed on the screen is slim, so this section shows you how to add your own stocks, funds, or indexes and delete any or all default ones.
Here’s how to add a stock, a fund, or an index:
- In the search field at the top of the stocks list, type the name of the stock, fund, or index. Swipe down if you don’t see the search field.
- Tap the company, index, or fund you want to add. The details for the item appear so you can check you’ve picked the right one.
- Tap the ellipsis button, and then tap Add to Watchlist. To return to the main screen without adding the stock, fund, or index to your watchlist, tap the little x-in-a-circle near the upper-right corner.
- Repeat Steps 1 through 3 until you’ve finished adding stocks, funds, and indexes.
- When you’re finished, tap Done to return to the main screen.
And here’s how to re-order your list and remove items:
- Tap the ellipsis button in the upper-right corner of the main Stocks screen, and then tap Edit Watchlist. Stocks opens the list for editing.
- To change the order, drag items up and down by the handles on their right side.
- To remove an item, tap the – icon to the left of its name, and then tap the Remove button that appears to the right of the name.
- When your list is the way you want it, tap the Done button.
To see the details for an item (a stock, a fund, or an index), tap its name to select it and the screen will offer additional information on that item. Swipe up to see additional information; tap the little x-in-a-circle near the upper-right corner to return to the main screen.
To look up additional information about a stock at Yahoo.com, first tap the stock’s name to select it, and then tap the Yahoo! Finance icon in the lower-left corner of the screen. Safari launches and displays the Yahoo.com finance page for that stock.
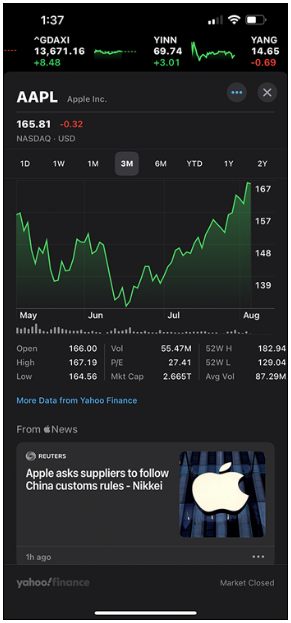
Charting a course
When you tap an item (a stock, a fund, or an index), its performance chart appears. At the top of the chart, you see a bunch of numbers and letters, such as 1D, 1W, 1M, 3M, 6M, YTD, 1Y, and 2Y. These stand for 1 day; 1 week; 1, 3, and 6 months; year to date; and 1, 2, and 5 years, respectively. You might also see other periods, such as 5Y, 10Y, and ALL. Tap one of them and the chart is updated to reflect that period of time. (In Image 8, 3M is selected.)
You can do a few cool things with charts:
- Touch any point in time to see the value for that day.
- Use two fingers to touch any two points in time to see the difference in values between those two days.
- Swipe up to see news about the stock, fund, or index.
- Tap the little x-in-a-circle near the upper-right corner to return to the main screen.
By default, the Stocks app displays the change in a stock’s price in dollars. You can instead see the change expressed as a percentage or as the stock’s market capitalization. Simply tap the number in the colored box next to any stock (green boxes are positive; red boxes are negative) to cycle the display for all items through dollar change, percent change, and market cap. For example, if your stocks, funds, and indexes are currently displayed as dollars,
By default, the Stocks app displays the change in a stock’s price in dollars. You can instead see the change expressed as a percentage or as the stock’s market capitalization. Simply tap the number in the colored box next to any stock (green boxes are positive; red boxes are negative) to cycle the display for all items through dollar change, percent change, and market cap. For example, if your stocks, funds, and indexes are currently displayed as dollars, tapping any one of them switches them all to percent — and tapping again switches them all to market cap.