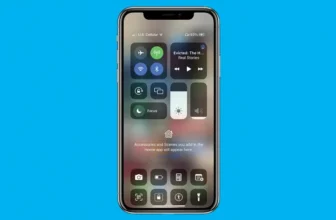iPhone FaceTime App Secret Tips & Tricks
FaceTime video reminds us of a favorite line from The Who’s rock opera Tommy: “See me, feel me, touch me.” The “see me” (and for that matter, “see you”) part arrives with FaceTime. Think of all the people who will want to see you, such as an old college roommate living halfway around the world, grandparents living miles away (okay, they really want to see your newborn), or a former flame living in a distant location.
Fortunately, using FaceTime is as easy as making a regular call on the iPhone. Plus, FaceTime comes with at least two major benefits besides the video:
- FaceTime calls don’t count against your regular minutes, though they will count against your data plan allotment if you make these calls over a cellular connection.
- The audio quality on FaceTime calls, at least those over Wi-Fi, can be superior to a regular cellphone connection. But a robust 5G or other cellular connection typically works fine too.
What’s more, many of the caveats once associated with FaceTime are going bye-bye.
It used to be that both you and the people you were talking to needed to have an iPhone 4 or later model, an iPad 2 or later model, a Mac computer, or a fourth-generation or later iPod touch. But the list of compatible devices keeps growing. And with iOS 15, Apple opened up FaceTime calls to people with non-Apple devices, notably Android and Windows. A FaceTime user (who does require an iPhone or other Apple device) can now generate a link in the FaceTime or Calendar apps to share with their non-Apple comrades. If a friend or relative is on a Chrome or Microsoft Edge web browser, for instance, they can use that link to join a FaceTime call.
We’re getting ahead of ourselves. Here’s how to make FaceTime happen in the FaceTime app:
- Tap the New FaceTime button, shown in Figure 4-10a.If you previously made FaceTime calls, you’ll see listings under Today, Yesterday, Last Week, and so on. (Tap a listing to initiate a new call and you’re done. You can skip the next steps.)
- On the next screen, shown in Figure 4-10b, choose one of the following:
- Enter a phone number or email address in the To field.
- Tap the circled + and add designated contacts.
- Tap a thumbnail image representing a person under Suggested, so the person’s name populates the To Field.
- Tap the FaceTime button for a FaceTime video call, or tap the telephone icon to make a FaceTime Audio call. A few seconds later, the other person gets the option to decline or accept the FaceTime invitation by tapping the red button or the green button, respectively, on either their own iPhone or another device. If on a Lock screen, an iPhone owner can slide to answer. If the call is accepted, you’ll need to wait a few seconds before you can see the other person. As with other calls, the person can also decline with a text message or ask to be reminded to get back in touch later.
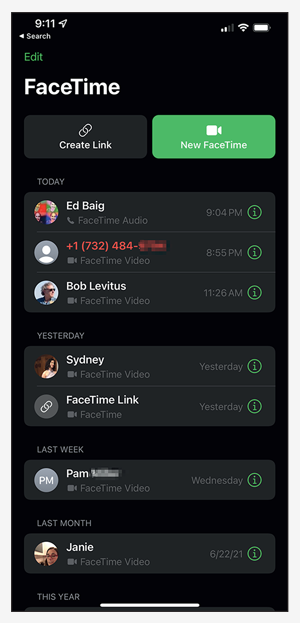
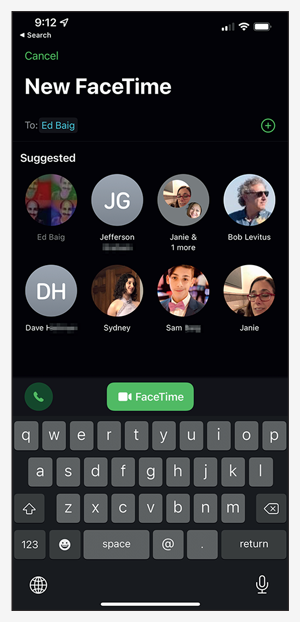
FIGURE 4-10: You have more than one way to choose who to FaceTime.
To invite someone with a non-Apple device into your FaceTime inner sanctum, tap the Create Link button and share that link with the person. No need to worry about interlopers. A person with the link must still be let in by someone already on the FaceTime call. And an Apple user has 30 seconds to remove a gatecrasher.
Tip: You can also use the Siri voice assistant (discussed in detail in Chapter 5) to make a FaceTime call. Just ask Siri to “FaceTime with Dad” or whomever else you’d want to engage in a video call, and Siri will make the proper arrangements. Another option is to tap the FaceTime or Video icons next to someone who resides in your Contacts list or who turns up by sending you an iMessage.
When someone requests to FaceTime with you, you’ll appreciate being able to politely decline a FaceTime call. Ask yourself if you really want to be seen, say, when you just get out of bed or before your morning coffee.
Search for any FaceTime calls you previously made by tapping an entry for that call in Recents. The iPhone knows to take the call straight to video, though of course the person you’re talking to has to accept the invitation each time. You can do FaceTime also by tapping a pal’s listings in Contacts.
So what is a FaceTime call like? In our experience, first-time reactions were gleeful. Not only are you seeing the other person, but also the quality of the video is typically good. You also see your own mug (and maybe whoever else is in the room with you) in a small picture-
So what is a FaceTime call like? In our experience, first-time reactions were gleeful. Not only are you seeing the other person, but also the quality of the video is typically good. You also see your own mug (and maybe whoever else is in the room with you) in a small picture-in-picture (PiP) window, which you can drag to a corner of the screen. The PiP image represents what the other person sees, so it’s a good way of knowing, short of the other person telling you, if your face has dropped out of the frame.
Tip: You can use FaceTime in portrait or landscape mode. You might find it easier to bring another person into a scene in landscape mode.
Tip: You can also use the front or rear cameras on iPhones during a FaceTime call. Apple says that the front camera has been fine-tuned for FaceTime usage, to best show off your surroundings and give the caller an idea of where you are. To toggle between the front and main cameras, tap the thumbnail and then the camera icon, which carries the label Flip.
If you want to mute a FaceTime video call, tap the microphone icon with the slash running through it. The caller won’t be able to hear you but can continue to see you.
If you have an iPhone X or later model, you can add cartoonish animojis and memojis. And you can add shapes, filters, arrows, and even text during a FaceTime call. Tap the effects icon (it resembles a star) to get going. In Figure 4-11, check out Ed’s new creepy face.
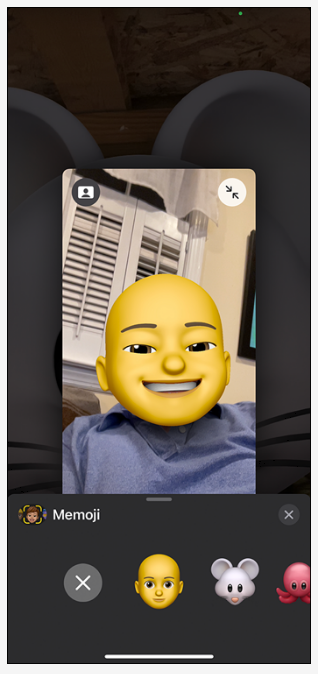
Although many FaceTime calls commence with a regular phone call, you can’t go from FaceTime to an audio-only call without hanging up and redialing. In the past, if you dropped a FaceTime call because of a Wi-Fi hiccup or some other problem, you had to redial via FaceTime or your provider, depending on whether you wanted the call to be video or only audio.
As noted, you can make FaceTime audio-only calls too by tapping the telephone icon instead of the FaceTime button. Nope, this feature hasn’t been named EarTime. From the FaceTime app, you can also designate FaceTime favorites (audio or video), and make FaceTime calls in the Recents log of the Phone app.
To block all FaceTime calls, tap Settings from the Home screen, tap FaceTime, and make sure the FaceTime switch is off. If you can’t find the FaceTime button or wonder why you’re not getting FaceTime calls, go back to Settings and make sure this option is turned on. While you’re in FaceTime Settings, note that you can list one or more email addresses by which a caller can reach you for a video call, along with your iPhone’s phone number.
If you want to momentarily check out another iPhone app while on a FaceTime call, press the Home button on the iPhone SE (or older) models or swipe up on later models and then tap the icon for the app you have in mind.
Through the picture-in-picture feature, you can continue to peek at the person you’re talking to in a window you can drag around the screen while exploring other apps and functions.
Tip: If you like what you see, snap a photo of the FaceTime call in progress.
A group FaceTime feature lets you chat and see — get this — up to 32 people at once. You can begin a FaceTime call with multiple people or add people once a call has commenced. As you might imagine, the more people who are added to a Group FaceTime, the smaller the boxes on the screen that show those people. A new grid view lets you see up to a half-dozen people on the screen at once in same-size tiles, which may make conversing feel more natural.
The easiest way to initiate a Group FaceTime call is to initiate a group chat in the Messages app.
As part of iOS 15, Apple made several other improvements to FaceTime:
- It added a portrait mode that blurs the background behind a person so you can focus on that person, inspired by a similar feature in the Photos app.
- Using machine learning, your phone can better isolate a person’s voice while minimizing barking dogs, sirens, or other background noises. But voices are also spread out so the sound you hear seems to be emanating from the direction where people are positioned on the video call.
- Through a feature known as SharePlay, folks on FaceTime can share their screens, stream music, or watch TV or a movie together on a call. You need to open a streaming app that supports SharePlay — Apple’s own Music and TV apps are among those that do — and click the SharePlay button shown in Figure 4-12. You can share content only with people who can access the same streams via their own subscriptions. During a call, you or others may have to tap Join SharePlay, depending on who initiated SharePlay. You also have the option to watch or listen to stuff during a FaceTime call without sharing it with other people. We’re sure you have your reasons, but we reckon the other people on the FaceTime call want your undivided attention.
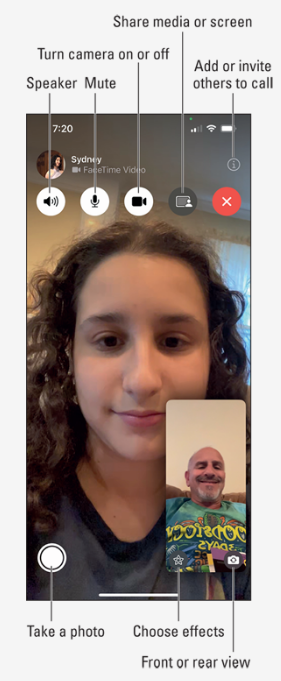
And there you have it. That’s FaceTime, one of the neatest features in the iPhone. You can do even more things with iPhone the phone, as you find out when we delve deeper into Settings. Meanwhile, we recommend that you read the next chapter to discover how you can grab control of your iPhone.