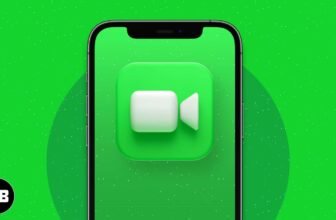Customize & Take Full Control of Your iPhone
Siri is the increasingly intelligent voice-activated virtual personal assistant living like a genie inside the iPhone. Siri not only hears what you have to say but also attempts to figure out the intent of your words. Siri then does its darnedest to respond to your wishes. Siri can help you dictate and send a message, get directions, call a friend, discover who won the ballgame, tell you when a movie is playing, ID the song playing in the background, arrange a wake-up call, search the web, find a decent place to eat, and play podcasts and the radio with third-party apps. Siri talks back, too, sometimes with humor and other times with attitude. When Ed told Siri he was tired, it responded with, “That’s fine. I just hope you’re not doing anything dangerous.”
Years ago, Siri was available as a free third-party app; Apple bought the startup company behind this neat technology and incorporated the magic inside what was then the latest iPhone model, the iPhone 4s. Siri has been on the iPhone ever since, and also appears on the third-generation iPads and beyond, on newer Apple TVs, on Apple AirPods, on Macs, on the HomePod mini smart speakers, and in cars that take advantage of CarPlay.
By at least one prior measure, Siri responds to your collective voice queries some 2 billion times per week.
Siri isn’t perfect — far from it. Sometimes Siri mishears us, occasionally more often than we’d like, and other times it doesn’t quite know what we have in mind. But blemishes and all, we think Siri is pretty special — and, bolstered by machine learning and artificial intelligence, it’s become smarter along the way. In the summer of 2020, Siri knew 20 times more facts compared to 2017, according to Apple. These days, Siri can process some requests even without an internet connection. Moreover, the audio of requests processed on iPhone models with the A12 Bionic chip or later matches the quality of speech recognition on Apple’s servers.
Siri has also gained a more mature-sounding, expressive voice and ties into a Shortcuts app and shortcuts features that let you invoke a series of daily routines with your voice.
Apple has opened up Siri to developers (through SiriKit software) to let iOS apps leverage its talents. So Siri might help you book a ride through Lyft, initiate a workout through Map My Run, or send and request payments through the Square Cash app.
Siri will even translate English phrases into Chinese, Spanish, French, German, Japanese, Italian, Russian — more than 65 language pairs in all. Take comfort that when nature calls and you’re traveling in some foreign country, Siri — and one of the locals — will help you find the nearest public toilet.
We say much more about Siri later in this chapter. Next, we get to another feature that helps you control your phone, the aptly named Control Center, which is a mere swipe away.
Controlling Control Center
As its name suggests, Control Center is a single repository for the controls, apps, and settings you frequently call upon. But we quickly dismissed that idea because we think you’re going to want to take advantage of Control Center as much as we do. Indeed, you will almost certainly spend a lot more time in Control Center than in Settings.
To access Control Center on models with a Home button, swipe up from the bottom of any screen. On models with Face ID, swipe down from the upper-right corner of the screen. The beauty of Control Center is that it’s always available when you need it.
Take a gander at Figure 5-1 and you’ll get an immediate handle on all the things that Control Center lets you get at right away.
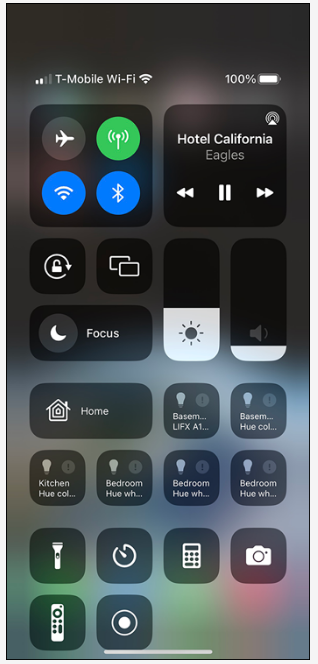
We start our Control Center tour at the upper left, with the window that contains icons for airplane mode, cellular data, Wi-Fi, and Bluetooth. Now press down on this window and apply a little pressure. The window expands to take over most of the display, and you see additional icons. One is for AirDrop, a way to share pictures, videos, and other files with folks who have their own recent iOS devices, iPads or Macs capable of receiving such files. The other icon is a control to turn on a Personal Hotspot feature, so you can share your iPhone’s connectivity with other devices via Wi-Fi.
If you press the Wi-Fi icon, you’ll see all the Wi-Fi networks within range of your phone and an option to take you to Wi-Fi settings. If you press the Bluetooth icon, you’ll see Bluetooth options and a shortcut to Bluetooth settings. Tap outside the window to collapse it.
Now move to the window on the top right. Here are play controls for Apple Music or whatever music or entertainment app is running. Apply a little 3D Touch pressure or Haptic Touch here as well, and the window expands to include a volume slider and an AirPlay control. With AirPlay, you can stream music, movies, and other content wirelessly through Wi-Fi from your phone to Apple TVs and to compatible AirPlay-enabled speakers and receivers.
Drop down next to the screen’s orientation lock and an adjacent screen-mirroring AirPlay control in its own window. To the right is one slider that lets you increase or decrease the brightness of the screen and another to increase or decrease the phone’s volume.
Just below is a Focus control, where you can turn on Do Not Disturb to not be bothered during certain times of the day or night. You can turn on Do Not Disturb for 1 hour, until the next morning/evening, or until you leave your present location, as shown in Figure 5-2. If an event is in progress you’ll see Until the End of This Event as well.
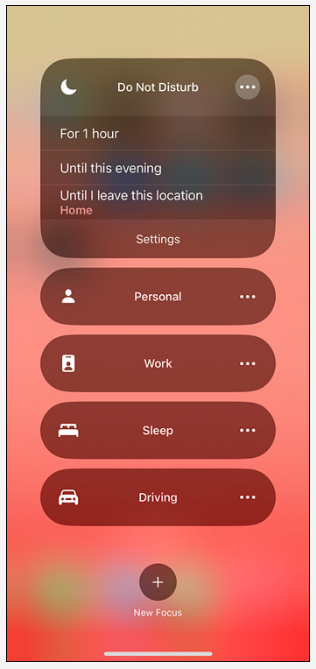
Note other Focus controls here: You can apply filters to halt notifications and let friends know when you are or are not available, perhaps when you’re driving, sleeping, working, or tending to personal matters. By digging a little deeper, you can choose the people you’ll let notify you even when Focus is turned on. You can also flip switches that let people know your Focus status in the Messages app or let you share your designated Focus settings across your other Apple devices.
Back to Control Center and down another row are controls for HomeKit-compatible lamps, garage-door openers, thermostats, security cameras, and other household accessories that you set up through the phone’s Home app. Drop down once again to access the flashlight, timer (part of the Clock app), calculator, and camera icons.
At the bottom is a screen capture control icon, which lets you record all activity on the iPhone screen — which we journalists find helpful for showing off how various functions work on the phone. There’s also a remote control icon you can use to control an Apple TV, which is useful if you have Apple’s set-top box for your television.
Try 3D Touch or Haptic Touch on some of these controls to expand the size of the Control Center windows and see the underlying capabilities. Press down harder on the flashlight icon, for example, and you can summon a slider for adjusting the light’s intensity.
If you apply pressure to the separate brightness slider, you’ll be able to toggle between the dark mode aesthetic for your phone and the light mode. You can also turn on Night Shift, a feature that automatically adjusts the color spectrum of your display after dark, with the goals of reducing eyestrain and helping you get a good night’s sleep. Inside iPhone Settings, you can schedule when Night Shift kicks in and make other adjustments. But here in Control Center, you can turn on or off Night Shift manually.