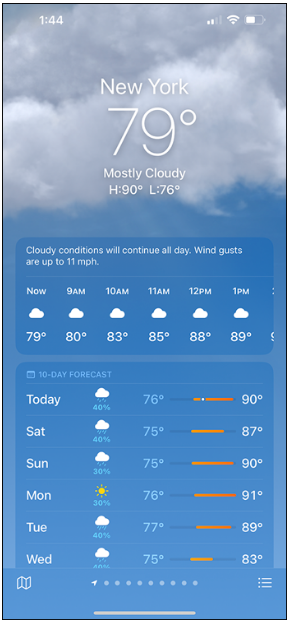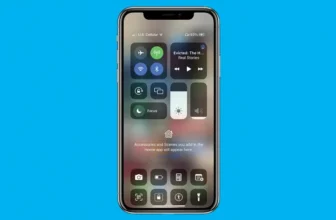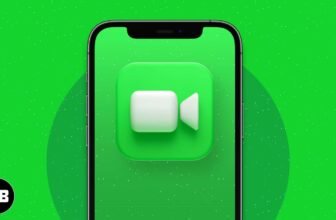Apple iPhone Weather App Secret Tips
Weather provides you with the current weather forecast for the city or cities of your choice. By default, you see a daily forecast for your current location at the bottom of the screen, as shown in Image 9, with the hourly forecast above.
Tip: Swipe the hourly forecast left or right to display later or earlier hours. To see more detail about a day in the 10-Day Forecast list, tap it. The details screen appears, showing a temperature chart for the day. You can then tap the v (downward caret) pop-up menu on the right side and tap Temperature, UV Index, Window, Precipitation, Feels Like, Humidity, Visibility, or Pressure to see a chart for that metric. Tap X in the upper-right corner to return to the main screen.
To add a city, first tap the info icon in the bottom-right corner (and shown in the margin) to display the Info screen. Next, tap in the search field at the top of the screen; type a city, a zip code, or an airport location; and then tap the Search button in the bottom-right corner of the screen. Finally, tap the name of the found city to display its details, and tap Add in the upper-right corner if you want Weather to remember this city. Add as many cities as you want this way.
To delete a city, tap the info icon. Swipe left on the city’s name, and then tap the Delete button that appears to the right of its name. Alternatively, swipe left on the city’s name, but keep swiping until the Delete button takes over the entire width of the screen.
Tap the ellipsis-in-a-circle button in the upper-right corner to choose between Fahrenheit and Celsius, or to enable inclement weather notifications.
When you’re finished, tap any city to view its current weather.
When you’ve added one or more cities to Weather, you can switch between them by flicking your finger across the screen to the left or the right.
Tip: See the Location Services arrow and nine little dots centered at the bottom of the screen in Image 9? The white Location Services arrow means you’re currently viewing local weather; the nine dots denote the nine other cities you’ve added to the list as just described.
Last, but not least, to see an overlay with temperature, precipitation, or air quality, tap the map button in the lower-left corner of the screen. Tap the overlay icon (stack of diamonds) to display a pop-up menu that provides the choices Precipitation, Temperature, and Air Quality; tap the one you want to view. Tap Done in the upper-left corner to return to the previous screen.